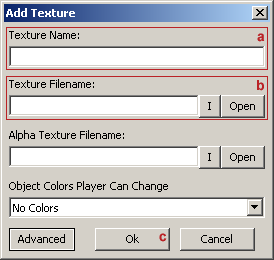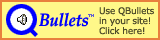Guide d'utilisation du logiciel d'importation d'objets de décor personnalisés pour RCT3 - Niveau débutant
| Historique des versions | ||
|---|---|---|
| Version 1 | 7.1.2006 | YesMyDear |
|
Initial version | ||
Table des matières
Copyright (C) 2007 YesMyDear et Belgabor, quelques droits réservés (cf ci-dessous).
Notes de traduction: Pour éviter d’employer des anglicismes à foison, j’ai utilisé les termes techniques français aussi souvent que possible. J’ai aussi ajouté la liste des équivalences anglais-français (voir ci-dessous) pour faciliter la va-et-vient entre le tutoriel de Belgabor et la traduction que je propose. Si certains passages vous paraissent douteux ou maladroits, n’hésitez pas à m’envoyer un message privé (PM).
Tableau 1. Liste des équivalences anglais-français
| 3D modeller | logiciel de modélisation 3D |
| custom scenery object | objet de décor personnalisé |
| edge | arête |
| import(ing) | importation |
| importer | logiciel d'importation |
| manager | gestionnaire |
| open source software | logiciel libre |
| setup | configuration / réglages |
| UV-mapping | mappage UV |
| vertex (vertices) | sommet(s) |
Ce tutoriel vous guidera dans les différentes étapes nécessaires pour importer votre premier objet de décor personnalisé dans Roller Coaster Tycoon 3 (RCT3). Seules les options et les étapes élémentaires seront développées. Par conséquent, ce tutoriel ne couvre pas la totalité des fonctionnalités offertes par le logiciel d'importation.
Toutes les étapes présentées ci-dessous sont indispensables.
Les informations fournies dans ce document s'appuient sur la version 17fix1 du logiciel d'importation.
Cette section présente les étapes à suivre avant d'importer un objet personnalisé.
Aussi évident que cela puisse paraître, il est essentiel de bien organiser son travail. Sur votre disque dur, créez un dossier qui contiendra l'ensemble de vos objets personnalisés. Pour chaque groupe d'objets, créez un sous-dossier. Il est aussi recommandé de créer un sous-dossier pour chaque objet et d'y inclure les fichiers associés (par exemple, les textures).
En soi, cette étape n'entre pas dans le cadre de ce tutoriel. Néanmoins, voici quelques informations générales. Téléchargez un logiciel de modélisation 3D approprié et consultez quelques tutoriels pour découvrir son fonctionnement. Voici une liste des logiciels les plus utilisés pour la création d'objets personnalisés pour RCT3:
3DStudio / 3DSmax. Logiciel professionnel très cher. Toutefois, une licence académique pour lycéens et étudiants permet de l'obtenir à un prix plus abordable.
MilkShape. Logiciel shareware bon marché (25$ soit environ 20€) avec une période d'essai de 30 jours. Pendant longtemps, MilkShape a été l'outil de création d'objets personnalisés le plus utilisé, mais il est de plus en plus concurrencé par
Blender. Logiciel professionnel libre et gratuit. Son interface utilisateur est assez inhabituelle. Sa prise en main demande donc un peu de patience. Une fois maîtisé, on ne veut en changer pour rien au monde et il devient très vite un outil de création 3D très performant.
SketchUp. Existe sous deux versions: Google SketchUp (édition gratuite) et SketchUp Pro (édition commerciale avec période d'essai). Il offre l'avantage d'une utilisation très simple et intuitive. Néanmoins, il présente pour le moment deux inconvénients majeurs. Primo, il crée en général un trop grand nombre de faces pour les objets arrondis et il s'avère difficile d'y remédier par la suite. Secundo, il produit parfois des faces et des arêtes superflues qu’il n’est possible de supprimer que dans un autre logiciel de modélisation 3D (pour plus de détails sur les faces, voir ci-dessous). Un script permettant d'exporter directement les fichiers SketchUp en
ASEest disponible sur la page Software de Belgabor.
Pour de plus amples informations et d'autres liens vers des logiciels moins couramment utilisés ainsi que des liens vers des tutoriels spécifiques pour certains logiciels de modélisation, consultez la page Software de Belgabor.
Pour créer vos modèles 3D, voici quelques indications qu’il est bon de garder à l'esprit:
Votre premier modèle devrait être le plus élémentaire possible afin de vous concentrer d'avantage sur les étapes de l'importation. Vous pouvez par exemple commencer par un simple cube.
Créez votre modèle à la taille et dans la position appropriées. Un carré sur la grille de RCT3 équivaut généralement à un carré de 4 unités x 4 unités dans le logiciel de modélisation (les choses sont un peu plus compliquées dans SketchUp). Pour plus d'informations, consultez la page Facts & figures de Belgabor.
Le nombre de faces doit être aussi petit que possible. Une face (aussi appélée « polygone » ou « triangle ») correspond à la plus petite sous-unité prise en charge par le moteur 3D de RCT3. Par conséquent, plus votre modèle possède de faces, plus il faut de temps au moteur 3D pour afficher votre objet, avec un risque de ralentissement du jeu. En règle générale, il faut essayer de ne pas dépasser 500 faces par objet, ou mieux encore, 300. Notez aussi que le moteur 3D du jeu utilise des faces triangulaires tandis que la majorité des logiciels de modélisation peuvent utiliser au minimum des quads (c.à.d. des faces de quatre côtés). Les quads sont convertis en triangles pendant les pocessus d'exportation/conversion, si bien que le nombre réel de faces peut se révéler beaucoup plus élévé que ce qu'indique le logiciel de modélisation.
Quelques conseils pour conserver un nombre de faces raisonnable:
N'ajoutez des surfaces arrondies que si elles sont véritablement utiles. Ce sont elles qui nécessitent le plus grand nombre de faces. En règle générale, un cercle complet ne devrait pas être constitué de plus de 16 sections, sauf en cas de réelle nécessité. Si la partie arrondie de l'objet est très mince, il est possible d'obtenir un résultat tout à fait convenable avec seulement trois sections et à condition que les arêtes soient soudées (voir ci-dessous pour plus d'informations à ce sujet).
Il en va de même pour les sphères. Si possible, utilisez des icosphères à faible itération. Les logiciels de modélisation permettent aussi de créer des « sphères UV ». Elles nécessitent plus de faces mais elles s'avèrent plus faciles à mapper dans un éditeur UV (d'où leur nom ; plus d'informations ci-dessous). N'ayez recours aux sphères UV que si vous avez l'intention d'y appliquer des textures complexes.
Supprimez les faces invisibles qui ne présentent aucun intérêt. Si, lors de la création de votre modèle, des faces invisibles (c.à.d. des faces intérieures) apparaissent, supprimez-les afin de diminuer la charge de travail du moteur 3D. Cependant, n'oubliez pas qu'elles peuvent aussi affecter l'éclairage de l'objet si leurs arêtes sont soudées à des faces visibles. Il est donc parfois nécessaire de les conserver (plus de détails ci-dessous).
Pensez à utiliser des textures alpha. Il s'agit d'une manipulation de niveau avancé, mais vous devez savoir que leur utilisation est préférable dans certains cas. Si vous désirez créer un objet avec un motif en filigrane (= dont certaines parties sont ajourées et permettent donc de voir au travers, comme par exemple une grille ou tout autre ouvrage de ferronnerie), il est possible qu'il soit plus simple pour vous et pour le moteur 3D de ne pas modéliser le motif mais d'utiliser à la place un surface carrée plane à laquelle sur laquelle est plaquée une texture alpha (avec zones transparentes).
Soudez/Dessoudez votre modèle en fonction de l'effet recherché. Pour utiliser cette fonctionnalité efficacement, il faut d'abord comprendre comment le moteur 3D de RCT3 (et probablement tous les autres moteurs 3D) calcule l'éclairage des objets. Ce calcul est fonction de la différence entre la direction dans laquelle la lumière est émise (par le soleil le jour et par les lampes la nuit) et la direction des normales de votre objet.
Mais qu'est-ce qu'une normale? Commençons par par une normale de face. On peut se la représenter comme une flèche qui pointe dans la direction opposée à la face avec laquelle elle forme un angle droit. Ainsi, si on la compare à la direction dans laquelle la lumière est émise, on obtient l'angle sous lequel la lumière touche la face et il est alors possible d'assigner une certaine nuance (c.à.d. une ombre) à cette dernière.
Pour donner aux objets une apparence plus réaliste, le moteur 3D utilise les normales des sommets (ou vertex). Ce concept est un peu plus difficile à comprendre. La normale de sommet est une propriété des sommets d'un objet et représente la normale du plan tangent à l'objet qui passe par un sommet. Imaginez par exemple que votre objet est réel et que vous le déposez sur votre bureau en ne le tenant que par un sommet. Dans cette configuration, votre bureau est une représentation (approximative) du plan tangent à ce sommet et la normale du plan pointe verticalement vers le sol. Les normales de sommets sont automatiquement calculées par le logiciel de modélisation. Généralement, elles correspondent à la moyenne des normales de faces de toutes les faces auxquelles le sommet appartient.
C'est maintenant que le concept de sommet soudé/dessoudé entre en scène. Imaginez le coin d'un cube. Dans le cas général, le logiciel de modélisation crée un sommet soudé, ce qui signifie qu’il est utilisé simultanément par les tois faces adjacentes. Si l'on dessoude un sommet (la démarche dépend du logiciel de modélisation que vous utilisez ; cette fonctionnalité s'appelle souvent Unweld ou Unbind points/vertices) une copie de ce dernier est créée pour chaque face qui l'utilise. Dans l’exemple du cube, le sommet unique (soudé) du coin est remplacé par trois sommets (dessoudés), un pour chaque face. Un dernier effort d'imagination est nécessaire pour éclaircir le concept de normale de sommet. Si le sommet est soudé, sa normale pointe du centre du cube vers l'extérieur et le moteur 3D de RCT3 affiche ce coin comme s'il était arrondi. Si le sommet est dessoudé, chacun des trois sommets possède sa propre normale. Etant donné que chaque sommet n'appartient qu'à une seule face, leurs normales (de sommets) sont identiques aux normales (de faces) de chacune des faces correpondantes. Des schémas sont disponibles dans la section weld/unweld sur la page Facts & figures de Belgabor. Retenez simplement qu'il faut dessouder les sommets qui sont saillants/pointus et qu'il faut les garder soudés si l'on veut un aspect arrondi.
Il n'est généralement pas possible de dessouder partiellement les sommets sur certaines arêtes et pas d'autres; l'opération est exhaustive. Toutefois, pour conserver certains sommets de l'objet soudés, il est nécessaire de dessouder l’objet entièrement dans un premier temps, puis de souder les sommets pour lesquels on souhaite obtenir un aspect arrondi. Remarque: une fois de plus, la méthode pour souder dépend du logiciel de modélisation et il n'est pas toujours facile de la trouver (par exemple, dans Blender, il s’agit de Remove Doubles).
Il est inutile d'utiliser les matériaux du logiciel de modélisation pour votre objet. RCT3, et par conséquent le logiciel d'importation, gèrent uniquement les textures à mappage UV, alors que la plupart des logiciels de modélisation ont recours à des textures procédurales (générées mathématiquement). Il existe des méthodes qui permettent de transformer une texture procédurale en texture bitmap (sous les noms Texture-baking ou UV-baking) mais le résultat s'avère le plus souvent médiocre.
Comme indiqué précédemment, il faut utiliser des textures bitmap pour les objets 3D personnalisés. Autre condition préalable avant l'utilisation de la texture dans le logiciel d'importation: la texture doit former un carré et la longueur de chaque côté doit être une puissance de deux (par exemple, 64x64, 128x128 ou 256x256). La taille de la texture a un impact direct sur le temps de téléchargement de l'objet et la quantité de mémoire nécessaire dans le jeu, ce qui peut entraîner un ralentissement du système. Il est donc préférable d'utiliser des textures de petite taille aussi souvent que possible. A mon avis, 256x256 est une taille idéale. Pour des textures riches en détails, 512x512 peut s'avérer plus adéquat. Au contraire, si l'objet n'a qu'une couleur unie, une taille de 4x4 suffit (il se peut que 1x1 fonctionne, mais je ne l'ai pas encore testée).
La première option pour obtenir une texture (certainement la plus difficile) est de la dessiner soi-même dans un éditeur bitmap comme Adobe Photoshop ou The Gimp. Même si vous n'avez pas l'intention de dessiner votre propre texture, il vaut mieux avoir un éditeur bitmap sous la main pour la redimensionner ou la manipuler.
La deuxième option est de trouver une texture sur internet. Il existe de nombreux sites qui proposent des textures gratuites, et plus encore qui en proposent contre de l'argent. Attention cependant de ne pas violer les lois relatives au copyright. La protection par le copyright est systématique, il n'est donc pas certain qu'elle soit explicitement indiquée. S'il n'est pas écrit noir sur blanc que l'utilisation des images et des textures est gratuite et libre, vous riquez de vous mettre dans l'illégalité. Il faut aussi garder à l'esprit que les logos et les noms de marques peuvent être protégés par le copyright ou les lois relatives aux marques déposées. Mieux vaut ne pas les utiliser. Si toutes ces législations vous ennuient, souvenez-vous que le copyright protège aussi votre travail et que tous les objets personnalisés et les textures que vous créerez ne pourront être hébergés ou modifiés sans votre permission=)
Troisième et dernière option: vous pouvez utiliser un logiciel de création de textures. Wood Workshop de Spiral Graphics en est un bon exemple; il s'agit de la version gratuite et compacte du logiciel payant de création de textures Genetica. Sont aussi offerts des packs de textures gratuites que l'on peut visualiser avec le logiciel Genetica Viewer, lui même gratuit. Il existe bien évidemment d'autres logiciels que l’on peut trouver avec Google (n'hésitez pas à me prévenir si vous mettez la main sur des logiciels gratuits intéressants :-P).
Quelle que soit la méthode que vous utilisez pour obtenir vos textures, il est toujours préférable de s'assurer qu'elles ne présentent aucune couture. Une texture sans couture n'a pas de bord visible lorsqu'elle est utilisée en damier, ce qui offre un double avantage: vous pouvez vous autoriser une certaine marge d'erreur lors du mappage UV et il est possible d'obtenir un modèle d'aspect détaillé avec une texture de petite taille.
Il est aussi recommandé de créer la texture pour les icônes une
fois la texture du modèle terminée. La texture des icônes est une image
bitmap qui contiendra les icônes de menu pour votre thème. Les
restrictions qui pèsent sur la texture du modèle s'appliquent aussi sur
la texture des icônes. Cependant il est recommandé d'utiliser une image
au format PNG avec transparence de telle sorte que
le fond blanc/gris puisse apparaître. La taille standard est 512x512
avec des icônes dont la taille est fixée à 64x64. A ce stade du
tutoriel, il n'est pas nécessaire de créer les icônes telles qu'elles
apparaîtront au final, mais une texture d'icônes, même temporaire, est
indispensable. Les icônes seront ensuite indexées en partant du coin
supérieur gauche, puis en avançant vers la droite et en descendant d'un
rang à chaque fois qu’une ligne est épuisée (c.à.d. à la manière de
l'écriture occidentale).
Le mappage UV est utilisé pour « assigner »/appliquer/plaquer une texture (bitmap) sur un modèle et s'effectue avec le logiciel de modélisation 3D. J’ai mis « assigner » entre guillemets parce que le terme est techniquement incorrect. En réalité, chaque sommet du modèle reçoit un groupe de coordonnées supplémentaires (qui s'ajoutent aux coordonnées 3D x/y/z) dans l'espace défini pour les textures. Ces coordonnées sont « u » et « v » (d'où le nom « mappage UV ») ou « s » et « t ». Il existe une différence entre les deux terminologies mais elle ne concerne pas directement la création d'objets personnalisés. Autre point important, ces coordonnées sont relatives, ce qui signifie que 0 (zéro) représente une extrémité de la texture et 1 l'autre extrémité. Ainsi, la taille de la texture qui est utilisée pour le mappage UV peut être différente de celle qui sera utilisée plus tard dans le logiciel d'importation. Seul l'agencement de la texture doit être identique (par exemple, il ne faut pas l'inverser).
Même si la démarche peut sembler compliquée ou étrange, le mappage UV indique au moteur 3D quelle partie de la texture doit être plaquée sur telle ou telle face de l'objet. Ce qu'il faut retenir des explications ci-dessus peut se résumer ainsi:
Le mappage UV est une propriété du modèle qui est enregistrée dans le fichier du modèle 3D.
Il n'est pas obligatoire d'assigner au modèle la même texture dans le logiciel d'importation que celle utilisée pour le mappage UV.
Il en va de même pour la taille.
(Remarque pour plus tard: il faut toujours appliquer une texture dans le logiciel d'importation, même s'il s'agit de la même qui a été utilisée pour le mappage UV. Le nom de cette dernière n'est pas transmis au logiciel d'importation).
Voici une liste de points à retenir pour le mappage UV:
La méthode exacte dépend du logiciel de modélisation 3D. Il existe généralement des tutoriels spécifiques sur le mappage UV.
Selon la complexité du modèle et de la texture, le mappage UV peut s'avérer très long et peut prendre autant de temps sinon plus que la création du modèle.
Réalisez le mappage UV avec autant de précision que possible. De petites erreurs peuvent être visibles et dégrader la qualité de l'aspect de votre objet dans le jeu.
La texture est appliquée dans l'espace des textures. En d'autres termes, si le mappage commence au-delà du bord de cet espace, il se poursuit sur le côté opposé. Dans ce cas, une couture apparaît si la texture en possède.
S’il est nécessaire d’employer plus d'une texture pour un objet, vous pouvez disposer toutes les textures sur une seule texture bitmap (à la manière d’un patchwork) et de faire le mappage UV en conséquence avec cette texture unique. Cette pratique est la plus courante.
Il est indispensable de savoir quelque système de coordonnées votre logiciel de modélisation 3D utilise. Pour cela, deux données sont nécessaires: l'axe qui pointe vers le haut et l’orientation générale du système de coordonnées. La première est simple à déterminer. Il suffit de voir quel axe, x, y ou z, pointe vers le haut. La seconde est plus délicate à identifier. Un système de coordonnées peut être orienté droit ou gauche. Voici une méthode simple pour déterminer cette propriété:
Note
Avec la main droite, tendre le pouce dans la direction de l'axe x et l'index dans celle de l'axe y (dans cette configuration, votre main devient une sorte de « pistolet »). Si vous pouvez tendre le majeur dans la direction de l'axe z sans le déboîter (c’est-à-dire sans le retourner complètement), le système de votre logiciel de modélisation 3D est orienté à droite.
La plupart des systèmes de coordonnées sont orientés à droite.
A l'heure actuelle, le logiciel d'importation prend
uniquement en charge les fichiers au format ASE ou
MS3D. Si vous pouvez directement enregistrer ou
exporter votre modèle dans un de ces deux formats, passez à la section
suivante. Dans le cas contraire, il faut convertir votre modèle en
ASE. Le logiciel de conversion gratuit par
excellence est Biturn.
Téléchargez-le et convertissez votre modèle au format
ASE (3DSmax ASCII). Il
est déconseillé de convertir au format MS3D avec
Biturn. Le logiciel est connu pour ses
conversions étranges et imprévisibles lorsqu'il s'agit de systèmes de
coordonnées au format MS3D.
Si ce n'est pas déjà fait, téléchargez le logiciel d'importation à
partir de la page d'accueil sur
Sourceforge. Il est distribué au format
ZIP. Il suffit alors de l'extraire vers un dossier
de votre choix. Les mises à jours doivent être insérées dans le même
dossier car certains paramètres sont enregistrés dans un petit fichier
qui s’y trouve. Assurez-vous de toujours remplacer les anciens fichiers
par les nouveaux lors de la mise à jour.
Le format de fichier OVL a été conçu par
Frontier pour RCT3. Il n'est pas nécessaire de connaître les moindres
détails de la structure interne de ces fichiers, mais retenez tout de
même les quelques points suivants:
Ne modifiez jamais le nom d'un fichier OVL dans l'Explorateur Windows. Pour le changer, il faut créer le fichier de nouveau (voir Section 2.2.4, « Enregistrement et création »).
Ne changez jamais le nom du dossier dans lequel vous avez installé le thème. Pour le changer, il est nécessaire de modifier les paramètres correspondants dans le logiciel d'importation et de réinstaller le thème.
Si vous changer le nom d'un fichier ou d'un dossier, assurez-vous d'effacer toute version antérieure du thème dans le dossier Style/Themed (voir Section 2.4, « Enregistrement et installation du thème »).
A ce stade du tutoriel, vous devriez avoir installé le logiciel d'importation et préparé tous les fichiers nécessaires (le modèle 3D, la texture bitmap et la texture des icônes).
Après avoir lancé le logiciel d'importation, la fenêtre principale apparaît:
Dans un premier temps, décidez du style (Theme Type) que vous voulez donner à votre groupe (1). Ce choix détermine l'emplacement dans lequel il apparaît quand un joueur filtre les éléments de décor par thème (cf. les boutons dans la partie supérieure des menus de décor). Les quatres derniers styles ne fonctionnent que si le joueur a installé Delires Aquatiques! et Distractions Sauvages!.
Ensuite, il faut trouver un préfixe (2). Il sera affixé aux noms
des OVL de décor et au dossier du groupe. Il doit
permettre de vous identifier en tant que créateur. Choisissez par
conséquent un préfixe identique à votre nom d'utilisateur sur le forum
d'Atari, ou du moins une forme abrégée. Il est recommandé d'ajouter à la
fin du préfixe une marque de séparation quelconque, comme par exemple un
tiret. Il est alors possible d'enregistrer ce préfixe en cliquant sur
→ dans la barre de menu. Ainsi, vous n'aurez pas à répéter
cette opération pour vos prochains thèmes.
Important
Vous pouvez choisir de ne pas utiliser de préfixe mais ceci est
déconseillé. Les noms des OVL de décor doivent
être uniques, or si vous n'utilisez pas de préfixe et qu'un autre
créateur publie un groupe qui contient un objet qui porte le même nom
qu'un des vôtres, un conflit va survenir. L'utilisation d'un préfixe
unique permet d'éviter une telle situation (ou du moins la rend très
peu probable).
Entrez maintenant le nom de votre thème (3). Ce nom et le préfixe forment ensemble le nom du dossier qui sera créé dans Style\Themed et dans lequel votre groupe d'objets sera installé. Il n'apparaîtra pas dans le jeu.
Note
Seuls les caractères ASCII peuvent être utilisés pour le préfixe et le nom du thème. Cette contrainte permet d'éviter les problèmes relatifs aux différentes versions internationales de Windows qui utilisent des tables de caractères spécifiques.
Nous pouvons maintenant commencer la création de notre
premier OVL de décor. Cliquez sur le bouton
(7) dans la fenêtre principale pour
ouvrir la fenêtre Create OVL:
Arrêtons-nous quelques instants sur le fonctionnement des listes dans cette fenêtre (et toutes les autres fenêtres qui sont ouvertes à partir de celle-ci). Toutes les listes ont une interface commune. Il existe toutefois quelques listes qui ne possèdent pas certains éléments ou en ont plus, mais dans l'ensemble, elles fonctionnent de manière identique. Par exemple, regardons la liste des Textures (4). Dans sa partie supérieure, on trouve les boutons haut/bas qui permettent de modifier l'ordre des éléments. En-dessous se trouve un ensemble de boutons pour ajouter un nouvel élément (), éditer un élément (), le copier () ou le supprimer (). Le bouton aplati efface toute la liste. Un sur une entrée dans la liste équivaut généralement à un clic sur le bouton d'édition . De plus, tous les boutons possèdent une petite notice explicative qui apparaît lorsque l'on place la souris au-dessus d'eux pendant quelques instants :-) Au travail!
Il faut d'abord ajouter la texture du modèle. Cliquez sur dans la liste des Textures (4) pour ouvrir une fenêtre de sélection de fichiers. Sélectionnez le fichier correspondant à votre texture bitmap et cliquez sur . La fenêtre Add Texture apparaît:
Les champs Texture Name (a) et Texture Filename (b) devraient alors être remplis avec le nom et le chemin d’accès du fichier que vous venez de sélectionner. Par conséquent, aucune modification n’est nécessaire. Il est toutefois possible de changer le nom de la texture (a). Cliquez sur (c) pour terminer. Si vous obtenez un message d'erreur, il est fort probable que la texture bitmap en soit la cause (consultez Section 1.3, « Acquisition d'une texture bitmap pour le modèle »). Remédiez au problème et cliquez de nouveau sur (c). Pour modifier le fichier, cliquez sur (b) et sélectionnez le fichier adéquat.
Note
Si vous cliquez sur dans la fenêtre de sélection des fichiers, la fenêtre Advanced Texture Settings (paramètres avancés) s'ouvre. Ce tutoriel ne couvre pas cette fonctionnalité.
Après avoir ajouté la texture, cette dernière apparaît dans la liste (4).
Retournez dans la fenêtre Create OVL et cliquez sur à droite de la liste des Modèles (Models) (5). La fenêtre Model Settings (paramètres des modèles) s'ouvre:
Cliquez tout d'abord sur (b) et sélectionnez le fichier de votre modèle. Si vous obtenez une erreur, consultez Section 1.2, « Création du modèle 3D » et/ou Section 1.4, « Mappage UV ». Avant de poursuivre, jetez un coup d'oeil à la liste des Groupes sur la droite. Si toutes les icônes des entrées apparaissent en rouge foncé (comme celle de la racine (root) (e)), il est probable que vous ayez oublié le mappage UV sur votre modèle (consultez Section 1.4, « Mappage UV »). Le Nom (a) est rempli automatiquement en fonction du nom du fichier contenant le modèle. Vous pouvez le modifier si vous le souhaitez.
Passons à la configuration de la matrice de transformation du modèle. Cette dernière convertit le système de coordonnées du modèle tel qu'il a été défini par le logiciel de modélisation pour l'adapter au système de coordonnées de RCT3. Utilisez le tableau ci-dessous pour déterminer la matrice dont vous avez besoin:
| Système de coordonnées | Logiciel de modélisation 3D | Matrice |
| Orientation gauche, Y pointe vers le haut | Certaines versions de 3DStudio/3DSMax | (aucune) |
| Orientation droite, Z pointe vers le haut | La plupart des logiciels (par exemple, Blender) | Fix Orientation |
| Orientation droite, Y pointe vers le haut | MilkShape | MirrorZ (détection automatique depuis v16fix5) |
Pour éditer une matrice de transformation et ouvrir l’éditeur de matrices (Matrix Editor), cliquez sur (c). Selon le cas dans lequel vous vous trouvez (cf. tableau ci-dessus), cliquez sur le(s) bouton(s) adéquats. Fermez l'éditeur en cliquant sur . Dans la fenêtre de réglage du modèle (Model Settings), cliquez sur (d) pour enregistrer vos choix en tant que matrice par défaut. Elle sera automatiquement appliquée à chaque nouveau modèle ajouté, sans qu'il soit de l'éditer de nouveau.
L'étape suivante consiste à assigner la texture du modèle à votre groupe. Pour votre premier objet, il est conseillé de se limiter à une seule texture. Si vous utilisez Biturn pour convertir votre modèle, un groupe supplémentaire appelé « root » (racine) apparaîtra dans la liste. Ignorez-le.
Dans la colonne Texture, sélectionnez le groupe (f) auquel vous voulez assigner une texture (son nom devrait être en rouge clair).
Sélectionnez la texture à partir de la liste déroulante. Si vous souhaitez assigner la même texture à plusieurs groupes, en maintenant la touche Ctrl enfoncée sur le nom des groupes auxquels vous désirez attribuer les mêmes paramètres, et confirmez à chaque demande.
Le modèle est maintenant prêt. Fermez la fenêtre des réglages du modèle (Model Settings) en cliquant sur (g).
Cette étape ne présente aucune difficulté pour votre premier objet. Cliquez simplement sur le bouton dans la liste des LOD (6) pour ajouter trois niveaux de détails par défaut à votre modèle.
Tous les réglages sont désormais prêts. Cliquez sur
Save As (2) pour enregistrer les réglages de votre
objet dans un fichier SCN. Cliquez ensuite sur le
bouton (Créer) (7) qui est désormais
activé et sur lequel vous devriez lire si toutes les étapes ont été correctement
observées.
Choisissez un nom de fichier pour enregistrer
l'OVL en omettant toute extension et en
conservant le préfixe. Utilisez uniquement des caractères ASCII. Comme
précisé plus haut, si vous décidez de renommer le fichier
OVL, il faudra répéter cette étape. Attention:
l'Explorateur Windows ne permet pas de renommer
les fichiers OVL correctement. Après quelques
secondes, un message de confirmation devrait apparaître (« The
OVL was created successfully »). Dans le cas contraire, cela
signifie que vous avez oublié une des étapes ci-dessus (ou qu'une de
vos manipulations a produit un résultat inattendu).
Une fois l'OVL créé avec succès, cliquez
sur Save (1) pour ré-enregistrer votre fichier
SCN (ce deuxième enregistrement permet de sauver
en mémoire le chemin d'accès du fichier OVL que
vous avez créé, de telle sorte que vous n'aurez plus à l’indiquer par
la suite).
Vous venez de créer votre premier OVL de
décor. Cliquez sur Exit (3) pour retourner à la
fenêtre principale.
Nous allons maintenant ajouter la texture des icônes, les références des icônes, les chaînes de texte et l'objet de décor.
Cliquez sur (6) pour ouvrir la fenêtre Icon Texture Management:
Figure 5. Logiciel d'importation d'objets personnalisés pour RCT3. Fenêtre du Gestionnaire de textures des icônes

Note
Etant donné que presque toutes les fenêtres de gestion se ressemblent, référez-vous à Figure 5, « Logiciel d'importation d'objets personnalisés pour RCT3. Fenêtre du Gestionnaire de textures des icônes » pour les autres fenêtres du même type qui seront mentionnées par la suite.
Cliquez sur le bouton (ajouter) pour faire apparaître la fenêtre Icon Texture:
Figure 6. Logiciel d'importation d'objets personnalisés pour RCT3. Fenêtre de l'Editeur de textures des icônes
Cliquez sur (charger une texture) (b) et sélectionnez la texture de vos icônes. De même que pour la texture du modèle, le nom (a) est inséré automatiquement, mais vous êtes libres de le modifier. Cliquez sur (c) et fermez la fenêtre du gestionnaire.
Note
Il n'y a pas de restriction sur le nombre de textures d'icônes que vous pouvez utiliser. Il est donc possible d'en ajouter par la suite.
Dans la fenêtre principale, cliquez sur le bouton (9) pour ouvrir le gestionnaire des références d'icônes (Icon Reference Manager). Les références des icônes sont nécessaires pour indiquer à RCT3 la position de chaque icône sur la texture d'icônes. Cliquez simplement sur le bouton . Assurez-vous que votre texture est sélecionnée dans la fenêtre qui apparaît et cliquez sur . Cette opération assigne une référence à chaque icône selon la méthode décrite plus haut (voir Section 1.3, « Acquisition d'une texture bitmap pour le modèle »). Fermez ensuite la fenêtre du gestionnaire.
Les chaînes de texte correspondent au texte des entrées dans les menus du jeu. Ouvrez la fenêtre Text String Manager (8) et cliquez sur :
Figure 7. Logiciel d'importation d'objets personnalisés. Fenêtre du Gestionnaire des chaînes de texte
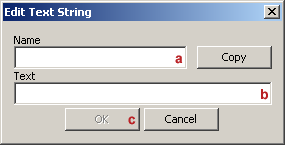
Tapez le texte que vous souhaitez présenter aux joueurs (b). Il est aussi possible d’entrer un Nom (a), mais si vous laissez ce champ vide, le texte en (b) sera automatiquement copié en (a) à la fermeture de la fenêtre. Tapez ensuite un nom de groupe pour votre thème (sous-menu). Il devrait s'agir d'une combinaison de votre nom de thème et de votre nom d'utilisateur sur les forums d'Atari. Une bonne idée consiste à placer votre nom au début ou à la fin. Personnellement, je préfère la seconde solution (« nom du groupe (votre nom) ») parce que j'ai tendance à retenir le nom du groupe plutôt que le nom de son créateur.
Note
Il est possible de créer des objets sans les rattacher à un groupe, mais ce n'est pas recommandé. La liste des objets fournis avec les deux extensions est déjà très longue et un nouvel objet isolé risque de passer totalement inaperçu.
Après avoir tapé le texte de menu pour le groupe, fermez la fenêtre en cliquant sur (c).
Dans le gestionnaire, ajoutez une autre chaîne de texte pour votre objet. L'opération est identique. Une fois terminée, fermez la fenêtre Text String Manager.
Ouvrez la fenêtre Scenery Item Manager en cliquant sur le bouton (5). Cliquez sur pour faire apparaître la fenêtre Scenery Item Settings:
Figure 8. Logiciel d'importation d'objets personnalisés pour RCT3. Fenêtre de réglage des objets de décor

Cliquez sur (a) et
sélectionnez le fichier OVL que vous avez créé
(dans Section 2.2, « Création d'un OVL de décor »). Puis tapez un emplacement (location)
(b) qui correspond au sous-dossier de votre thème dans lequel
l'OVL sera enregistré lors de l'installation.
Tapez divers si vous ne souhaitez pas lui
donner un nom particulier. Lors des prochains ajouts d'objets au
groupe, le nom de l'emplacement que vous venez d'entrer apparaîtra
dans la liste déroulante. Ce nom étant attribué à un dossier, seuls
les caractères ASCII sont autorisés.
Si vous ne voulez pas utiliser un groupe, il faut le désactiver (Disable) en cochant la case (c). Cette opération n'est toutefois pas recommandée pour les raisons indiquées plus haut. Sinon sélectionnez la référence d'une icône (Icon) (d) et un nom (Name String) (e) pour le Groupe.
Répétez l'opération pour l'objet de décor (Scenery) en (f) et (g). A la différence des groupes que l'on peut désactiver, les objets de décor doivent obligatoirement posséder une référence d'icône et un nom.
Indiquez ensuite un prix d'achat (Cost) et un prix de revente (Refund) pour votre objet (j). Paradoxalement, le prix de revente correspond à la somme que vous devrez payer si vous supprimez l'objet. Pour un véritable remboursement (cf. pour percevoir une somme), indiquez une valeur négative. Ces valeurs sont exprimées dans la plus petite unité du système monétaire sélectionné dans l'outil configuration (par exemple, les cent(ime)s pour les dollars et les euros).
Le type de décor (Scenery Type) (k) détermine le menu et la catégorie dans lesquels l'objet apparaîtra. Pour votre premier objet, sélectionnez Small Scenery (petit élément de décor). Laissez la valeur None (aucun) pour le type de support (Support Type) (l) ainsi que pour les paramètres additionnels (Extra Parameters) (m).
Tous les paramètres de Position (n)
devraient être réglés à 0 (zéro) et les deux
champs correspondant à la taille en carré (Size in
squares) (p) à 1. La taille
(Size) (o) correspond à la taille de votre modèle
dans votre logiciel de modélisation 3D. Elle est donc exprimée dans
les unités de ce dernier. Attention: les valeurs x/y/z sont aussi
celles du système de coordonnées du logiciel de modélisation. Ces
valeurs ne sont pas essentielles si vous n'avez eu recours à aucune
matrice de transformation ou si vous utilisez MilkShape. Par contre,
si vous avez sélectionné la matrice "Fix Orientation", il faut
intervertir les valeurs de telle sorte que la taille en x dans votre
logiciel de modélisation se retrouve dans le champ
Z, celle en y dans le champ
X et celle en z dans le champ
Y.
Le drapeau de positionnement (Placement Flag) (q) détermine la manière dont le jeu va positionner l'objet en fonction de la position du curseur lors du placement. Pour votre premier objet, sélectionnez Full Tile (unité de grille entière). Pour obtenir plus d'informations sur ce paramètre et la manière dont positionner votre modèle, consultez la page Facts & figures de Belgabor.
Nous laissons de côté les Unknowns
(paramètres inconnus) (r). Leurs effets sont encore assez mal connus.
Choisissez 0 pour Unknown1
et Unknown2 et tapez 0
(zéro) pour tous les autres Unknown(3-9). Ignorez
les drapeaux (Flags).
Note
Vous pouvez utiliser le bouton (i) pour enregistrer les options de décor (Scenery Options) (à l'exception du prix d'achat (Cost), du prix de revente (Refund) et des types de support (Support Type)), les Unknowns et les Flags dans un fichier et les réutiliser par la suite pour créer plusieurs objets avec les mêmes réglagles. Pour ouvrir ces fichiers, cliquez sur le bouton (h). Une collection de fichiers SID extraits d'objets inlcus dans le jeu est disponible sur la page de Jonwil.
Cliquez sur (s) pour terminer et fermer la fenêtre. Fermez aussi la fenêtre Scenery Item Management.
Dans la fenêtre principale, cliquez sur → dans la barre de menu pour enregistrer le fichier de
votre thème. Cliquez ensuite sur le bouton
(4) pour installer le thème. Il est
enregistré dans le sous-dossier PréfixeNomDuThème
qui se trouve lui-même dans le dossier <RCT3 Installation
Directory>\Style\Themed. Si RCT3 n'est pas installé sur
votre disque, il vous sera possible de sélectionner un dossier différent
pour l'installation.
Lancez RCT3 et vérifiez que tout fonctionne correctement.
Félicitations! Vous venez d'importer votre premier objet personnalisé dans RCT3!
 Ce document est protecté par une Creative
Commons Paternité-PasD'UtilisationCommerciale-PasDeModification 3.0
licence.
Ce document est protecté par une Creative
Commons Paternité-PasD'UtilisationCommerciale-PasDeModification 3.0
licence.Atari® et Roller Coaster Tycoon 3® sont marques deposées de Atari Inc. Tous droites réservés.
Le docbook css utilisé pour la version html de ce document est basé sur celui de Chris Karakas.
Cette feuille de style CSS utilise des QBullets pour les liens. Merci à Matterform Media de fournir les QBullets gratuitement. Si vous avez l'intention d'en utiliser sur votre site web, veuillez respecter les termes et conditions qui régissent leur utilisation.